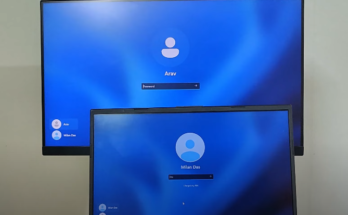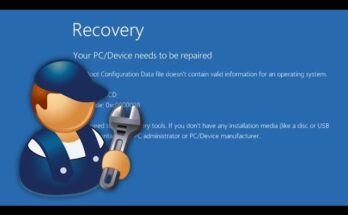Ever wished for more screen space while working on your PC? Today, we’re turning that wish into reality. I’m Milan, and in this article, I’ll show you how to use any Android tablet as a second monitor for your computer.
Introducing SpaceDesk
There are several third-party apps available that can transform your Android tablet into a second display for Windows, but one of the best options is SpaceDesk. This app is completely free and offers a straightforward setup process.
Setting Up SpaceDesk
- Install SpaceDesk on Your PC:

- Start by downloading and installing the SpaceDesk driver software on your PC. Follow the on-screen instructions to complete the installation. Make sure to check the box that allows SpaceDesk to connect through the Windows firewall.
- Once installed, the SpaceDesk driver will run in the background.
- Download SpaceDesk on Your Tablet:
- Next, download and install the SpaceDesk app from the Google Play Store on your Android tablet.
- Open the app after installation. If your PC and tablet are on the same Wi-Fi network, the app should automatically detect your PC and display its IP address. Tap on the IP address to connect.
Configuring Your Display Settings
Once connected, Windows will recognize your Android tablet as an additional display. You can configure how the tablet is used by going to your display settings:
- Duplicate Display: Mirror your primary display on the tablet.
- Extend Display: Use the tablet as a true second screen, expanding your workspace. This allows you to drag and drop app windows between screens, which can enhance productivity and make tasks like gaming or watching videos more immersive.
Customizing SpaceDesk
Within the SpaceDesk app, you have several customization options:
- Resolution and Mode: Change the resolution, and select between portrait or landscape mode.
- Image Quality and FPS: Adjust image quality and frames per second. Higher visual quality may require more bandwidth and could introduce lag. The default settings usually offer a good balance between performance and quality.
- Audio: Enable audio to hear sounds from your PC through the tablet’s speakers or headphones.
- Input Devices: Use the touchscreen or a stylus for navigation and precise input. SpaceDesk supports pressure-sensitive styluses for enhanced control.
Alternative Connection Methods
If you don’t have a Wi-Fi network, you can use your mobile hotspot to connect both devices to the same local network. SpaceDesk operates over a LAN network, so this method should work without issues. Additionally, SpaceDesk can also function with a USB cable:
- Connect your tablet to the computer via USB.
- Open the SpaceDesk driver software on your PC, go to the communication interfaces, and enable the Android USB cable functionality.
Conclusion
Transforming your old tablet into a secondary computer display is simple with SpaceDesk. Whether using a wireless connection or a USB cable, this setup can greatly enhance your workspace, making multitasking more efficient and enjoyable.